Install Your Own Wiki with Mediawiki on RHEL/CentOS 7
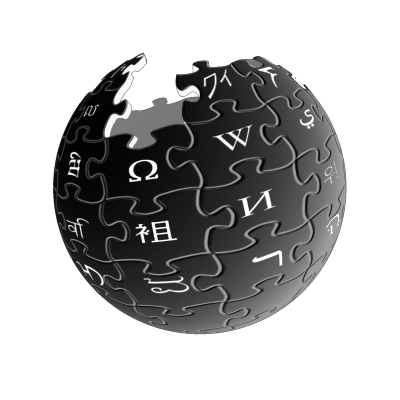
It does not matter whether you are employed in a real estate company or a restaurant. Every company needs a wiki. A wiki is a tool for managing knowledge. And as a manager you will want to perpetuate and promote the rapid transmission of knowledge among collaborators, so you will need an operational manual aka wiki. A wiki is critical for competitive business but it is also incredibly useful for an individual to manage and organize knowledge.
In short, whether you are a company or an individual wishing to manage a knowledge a wiki is the tool you have to have.
Here, we'll see how to install MediaWiki on RHEL/CentOS 7 supported by PostgreSQL and Apache that makes it working like a charm.
Page content
MediaWiki Prerequisites
Install PostgreSQL 10 on CentOS 7
Repo: https://yum.postgresql.org/10/redhat/rhel-7-x86_64/
Install PostgreSQL repository in your system
sudo rpm -Uvh https://yum.postgresql.org/10/redhat/rhel-7-x86_64/pgdg-centos10-10-2.noarch.rpm
Install PostgreSQL server & development shared library
sudo yum install postgresql10-server postgresql10 postgresql10-devel
Initialize it before using for the first time.
/usr/pgsql-10/bin/postgresql-10-setup initdb
By default, PostgreSQL does not allow password authentication. We will change that by editing its hostbased authentication (HBA) configuration.
Open the HBA configuration with your favorite text editor.
sudo vi /var/lib/pgsql/10/data/pg_hba.conf
Edit the corresponding lines to have:
host all all 127.0.0.1/32 md5
host all all ::1/128 md5
Save and exit. PostgreSQL is now configured to allow password authentication.
Start PostgreSQL server
To start PostgreSQL service, run:
systemctl start postgresql-10
To enable PostgreSQL on system startup, run:
systemctl enable postgresql-10
To check the status of PostgreSQL service, run:
systemctl status postgresql-10
PostgreSQL setup
we’ll create a database named wikidb, owned by a user named wikiuser. From the command-line, as the postgres user
sudo -i -u postgres
… perform the following steps.
createuser -S -D -R -P -E wikiuser
# (then enter the password)
createdb -O wikiuser wikidb
-SThe new user will not be a superuser. This is the default.-DThe new user will not be allowed to create databases. This is the default.-RThe new user will not be allowed to create new roles. This is the default.-PIf given, createuser will issue a prompt for the password of the new user. This is not necessary if you do not plan on using password authentication.-EEncrypts the user’s password stored in the database. If not specified, the default password behavior is used.
Install the latest PHP
Install Remi repository
Source: https://www.if-not-true-then-false.com/2010/install-apache-php-on-fedora-centos-red-hat-rhel
Before we can actually install Remi Dependency, we need to enable the EPEL repository first. In Fedora it should be enabled by default, but under RHEL/CentOS 7 you will need to do:
# Install epel-release rpm
sudo rpm -Uvh https://dl.fedoraproject.org/pub/epel/epel-release-latest-7.noarch.rpm
# Install epel-release rpm package
sudo yum install epel-release
# Install remi-release rpm
sudo rpm -Uvh http://rpms.famillecollet.com/enterprise/remi-release-7.rpm
# Install remi-release rpm package
sudo yum --enablerepo=remi install remi-release
Install Apache (httpd) Web server and PHP
Remi will not enabled by default, when you need it just do
sudo yum --enablerepo=remi,remi-php72 install httpd php php-common
sudo systemctl restart httpd.service
Install PHP modules
- OPcache (php-opcache) – The Zend OPcache provides faster PHP execution through opcode caching and optimization.
- APCu (php-pecl-apcu) – APCu userland caching
- CLI (php-cli) – Command-line interface for PHP
- PEAR (php-pear) – PHP Extension and Application Repository framework
- PDO (php-pdo) – A database access abstraction module for PHP applications
- MySQL (php-mysqlnd) – A module for PHP applications that use MySQL databases
- PostgreSQL (php-pgsql) – A PostgreSQL database module for PHP
- MongoDB (php-pecl-mongodb) – PHP MongoDB database driver
- Redis (php-pecl-redis) – Extension for communicating with the Redis key-value store
- Memcache (php-pecl-memcache) – Extension to work with the Memcached caching daemon
- Memcached (php-pecl-memcached) – Extension to work with the Memcached caching daemon
- GD (php-gd) – A module for PHP applications for using the gd graphics library
- XML (php-xml) – A module for PHP applications which use XML
- MBString (php-mbstring) – A module for PHP applications which need multi-byte string handling
- MCrypt (php-mcrypt) – Standard PHP module provides mcrypt library support
sudo yum --enablerepo=remi,remi-php72 install php-pecl-apcu php-cli php-pear php-pdo php-mysqlnd php-pgsql php-pecl-mongodb php-pecl-memcache php-pecl-memcached php-gd php-mbstring php-mcrypt php-xml
sudo systemctl restart postgresql-10
Start Apache HTTP server (httpd) and autostart Apache HTTP server (httpd) on boot
sudo systemctl start httpd ## use restart after update
sudo systemctl enable httpd
Create test PHP page to check that Apache, PHP and PHP modules are working
Give to your current user read write access
sudo setfacl -Rm u:username:rwx /var/www
Edit a test.php page
vi /var/www/html/index.php
Add to that file a phpinfo() function to check your PHP settings.
<?php
phpinfo();
Open the page http://localhost/test.php to see the result. If you encounter a 403 error message, read the below section.
Allow access to the web server
Source: https://www.security-helpzone.com/2017/02/20/centos-7-apache-2-4-resoudre-acces-403-forbidden/
By default SELinux prevented Apache from serving my files, even in read mode: hence a 403 error, forbidden access.
When you have finished installing Apache, ensures apache (through the apache group) has read-write access.
sudo chown -R apache:apache /var/www ## chown defines who owns the file
Modify permissions a little bit to ensure that read access is permitted to the general web directory, and all of the files and folders inside, so that pages can be served correctly
cd /var/www/html
## chmod defines who can do what
sudo find . -type d -exec chmod 0755 {} \;
sudo find . -type f -exec chmod 0644 {} \;
SELinux protects web services, check if SELinux is enabled.
sestatus
If SELinux is in “enforce” mode, then SELinux is enabled. To see if it’s a problem, turn it off, and then retest your URL.
sudo setenforce 0
If it works, allow Apache to serve web content:
sudo chcon -R -t httpd_sys_rw_content_t /var/www/
Enable SELinux again.
sudo setenforce 1
Enable Remote Connection to Apache HTTP Server (httpd)
To enable remote connection to Apache HTTP Server (httpd) open web server port (80) on Iptables Firewall. Follow the 2. from https://www.if-not-true-then-false.com/2010/install-apache-php-on-fedora-centos-red-hat-rhel/
Install MediaWiki
Check the MediaWiki version you want to install: https://releases.wikimedia.org/mediawiki
Download MediaWiki.
cd ~/Downloads
wget https://releases.wikimedia.org/mediawiki/1.32/mediawiki-1.32.2.tar.gz
Unpack the package.
tar xzf mediawiki-1.32.2.tar.gz
Move MediaWiki files to your webroot directory /var/www/html
mkdir /var/www/html/mediawiki
mv mediawiki-1.31.0-rc.0/* /var/www/html/mediawiki
Permit PHP to connect to PostgreSQL
Source: https://stackoverflow.com/questions/27749691/php-cant-connect-to-postgresql-on-centos-7
SELinux could block your database connection.
Make sure that you set the correct boolean to allow your web application to talk to the database:
sudo setsebool -P httpd_can_network_connect_db 1
Setup file uploads permissions
Reference: https://www.mediawiki.org/wiki/Manual:Configuring_file_uploads
The following needs to be set in php.ini:
file_uploads = On
Set in LocalSettings.php, $wgEnableUploads to true:
$wgEnableUploads = true; # Enable uploads
Source: https://unix.stackexchange.com/questions/179389/mediawiki-error-file-upload-not-working
And set the proper security context type so that SELinux stops complaining.
sudo chcon -R -t httpd_sys_script_rw_t /var/www/html/wiki/images/
Don’t forget to set the directory back to the correct permissions.
sudo chmod 755 /var/www/html/wiki/images/
If I missed something, please let me know!
See also
date_range 02/09/2020
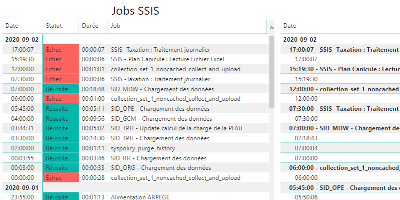
How to monitor SSIS job and package executions.
date_range 15/08/2020

Enable a network connectivity between Docker containers on CentOS 8.
date_range 07/04/2020
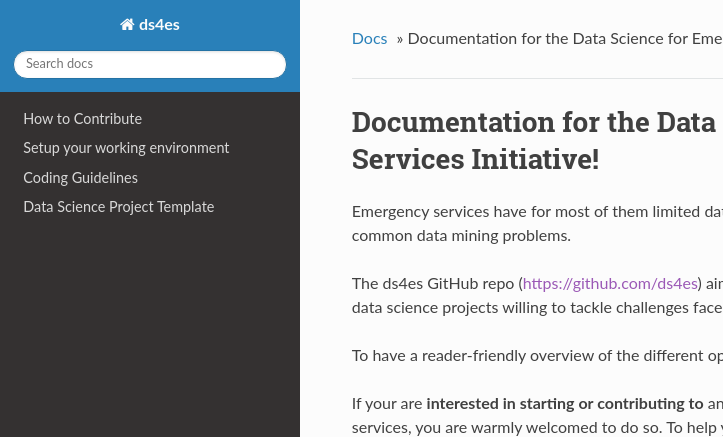
Sphinx and GitHub provide an efficient and free way to publish your documentation online. Here we describe how to do so.